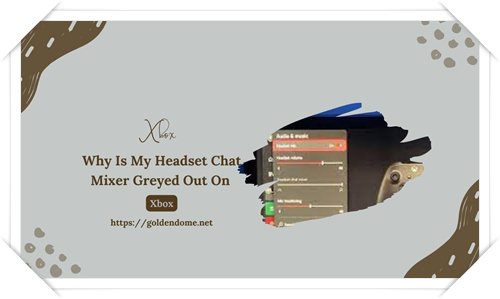
Best Answer:
- There are a few potential causes for why your headset chat mixer on Xbox may be disabled.
- Another explanation might be that your microphone isn’t connected or is malfunctioning.
- Under the heading “Who has access to my stuff?” make sure that “Everyone” is checked.
- Another reason could be that your chat mixer is in private mode.
- To address this, go to Settings and choose Privacy & Online Safety.
How to fix your headset chat mixer the right and easy way!
FAQ
Why is my audio greyed out on xbox?
There might be a variety of reasons why your Xbox’s audio is muted. One possibility is that your console is silenced.
- Open the guide by pressing the Xbox button,
- then choose System > Settings > Audio and video.
- Make sure the Mute option isn’t selected in the drop-down menu next to Audio/Video (if applicable).
If your console isn’t muted, it’s possible that your audio equipment is unconnected.
Why is my mic monitoring greyed out?
There could be a few reasons why your microphone monitoring would be grayed out. One possibility is that you have the “mute” option on your microphone activated. Another possibility is that your computer’s sound settings prevent you from hearing your own voice input.
- Open the “Sound” control panel on your computer and search for the “Input” tab to verify this.
- Make certain that the “Listen to this device” box for your microphone is selected.
How do I reset my headset chat mixer?
If you’re having difficulty with the chat mixer on your headset, try resetting it.
- First, disconnect the headset from your computer.
- Then, hold down the power button on the headset for about 10 seconds.
- After that, reconnect it to your computer and wait for it to boot up.
- Test out the chat mixer after it’s booted up to see if it’s functioning properly.
What is xbox headset chat mixer?
A program that mixes the audio from a video game with their chat program is the Xbox headset chat mixer. This might be beneficial for gamers who want to hear both their game and their conversation partners more clearly.
How do I fix my headset chat mixer greyed out?
There are a few things you can try to fix your headset chat mixer:
- Make sure your headset is fully connected to your computer. The light on the headset should be green.
- Enable your microphone in your computer’s settings. To do so, go to Control Panel and select Hardware and Sound under Sound. Select Manage Audio Devices from the drop-down menu beneath Sound. Make sure the microphone is switched on in the Recording section of the Manage Audio Devices window.
How do you turn on the headset chat mixer on Xbox One?
- To enable the headset chat mixer on Xbox One, go to the Settings menu.
- Next, choose “Kinect & devices” and then “Audio.”
- Switch “Headset mix” to the on position.
- You may now adjust the game audio/chat audio balance from your headset using this feature.
How do I change the mic monitoring on my Xbox one wireless headset?
To modify the mic monitoring on your Xbox One wireless headset,
- go to the Xbox One’s Settings menu.
- From there, choose “Sounds & Apps” and then “Headset Volume.”
- You can regulate the microphone monitoring level from there.
How do I set my xbox audio to headset only?
To switch to headset audio:
- Open the Settings app on your device.
- Choose the System option.
- Select the output you wish to use in the drop-down menu.
Select the headset setting you want:
• Stereo headphones (default) – Stereo audio is sent through both the left and right channels of connected headphones or headsets.
• Mono headphones -Mono audio is heard via both the left and right channels of connected headphones or headset.
How do I turn off mic monitoring on xbox Series S?
To disable microphone monitoring on your Xbox S,
- Go to the Settings menu.
- Then choose “Xbox Live Privacy” and “Privacy & Online Safety.”
- Select “Microphone Monitoring” and change it to “Off.”
Why isn’t my Xbox headset working?
There are a few things you can try if your Xbox headset doesn’t seem to be working.
- Make sure the headset is firmly connected to both the controller and the console. It won’t function if it isn’t fully inserted.
- Next, check the volume on your TV or gaming system. Make sure it’s turned up loud enough to hear sound from the game or app you’re playing.
Conclusion
If you’re having trouble with the chat mixer on your headset, there are a few things you can try to fix it. First, make sure your headset is fully connected to your computer. Then, enable your microphone in your computer’s settings.
You can also try resetting the chat mixer by disconnecting and reconnecting your headset. If all else fails, contact customer support for further assistance.
